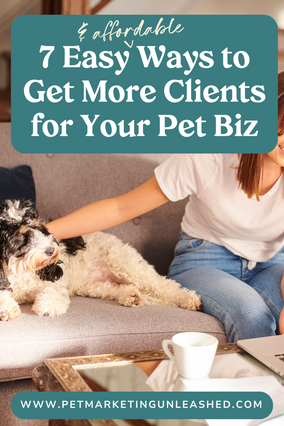The most annoying daily task for most pet business owners?
Answering the same questions over and over and over and over again via email. Responding to emails is probably the most time-intensive tasks we do.
Pet Marketing Unleashed is set up not only to help you grow your business and produce marketing content, but also to help you reduce stress, find more balance, and more ease WHILE growing your pet business.
SO, whether you're a dog trainer, a dog walker, a pet photographer, a groomer, a veterinarian, a seller of pet products, or any other type of pet industry business, I've got something for you that will help you save LOTS of time...when it comes to sending repetitive emails!
Now, of course, you can always add a FAQ page to your website or answer common questions in your blog posts (hooray for blog post content ideas for your pet business)!
However, I want to focus on emails today. Specifically -- canned emails (now called templates in Gmail).

That's right. You can create canned emails (a.k.a. predetermined email responses that you can set up ahead of time) in your Gmail account very easily and very quickly.
First things first, you will need to create email templates (i.e. common emails you write in your pet business). If you need some help, my Email Templates For Your Pet Business Guide will get you started!
Here's what I suggest...
1) Follow my below instructions on how to get this all set up.
2) Spend 30 minutes to an hour one day this week and write down the 5-10 most frequent emails you write in your pet business.
Gmail Canned Email Tutorial
How To Add Canned Emails (Email Templates) To Your Gmail Account
Step 1: Go to your Gmail settings (the gear icon).
Step 2: Go down to settings and select, 'Advanced.'
Step 3: Find where it says 'Templates' & Select, 'Enable.'
Step 4: Save your changes by selecting 'Save Changes' at the bottom of the page.
Step 5: Go pretend that you are composing a new email message - (a.k.a. hit Compose)
Step 6: Leave both the To & Subject fields blank (you won't need this).
Step 7: Paste in your canned email in the text area & remove your email signature.
Step 8: Instead of sending an email, click on the 'More Options' menu.
Step 9: Click on 'Templates' and then select 'Save Draft as Template.'
Step 10: Create a title that you'll remember for the canned email and hit 'save.'
How To Actually Use Them!
Step 1: When you go to respond to an email, go to the 'More Options' menu again.
Step 2: Select 'Templates' and choose the template you want to use and wallah!
There you have it! Now, go ahead and spend some time compiling up the most common email responses you write. You can hand this off to your assistant or office manager who can automatically now respond to emails for you. Or, you can just simply save time by having these email responses ready to go when you get new emails!
I hope this helps.
Want some other ideas on producing content in your business??
View my blog post on 33 Creative Instagram Post Ideas For Your Pet Business!